私がよく見ている動画配信サイトは
- Youtube
- Twitch
です。
しかし、ここで不満が・・
どちらのサイトも動画の再生スピードを
x1.5
x1.75
x2
と、0.25刻みにしか変えられないのです。
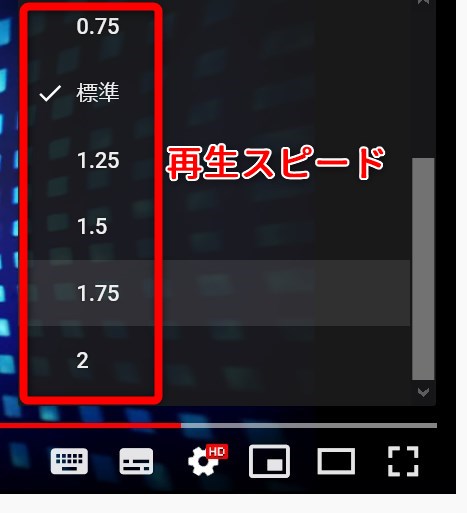
Youtubeの動画再生スピード
もっと動画の再生速度を細かく変えたい
もっと、0.05や0.1刻みで細かく再生スピードを変えたい。
再生スピードを自分好みに完璧にカスタマイズしたい!
調べていると便利なアドオン(拡張機能)を見つけました。
FirefoxでもChromeでも使えるアドオン「Video Speed Controller」
アドオンとはChrome(クローム)などのブラウザにインストールして使うプログラムのことです。
難しいことは何もなくインストールするだけで使えます。
拡張機能とも呼ばれています。
アドオンを使うことで、普段使っているブラウザが劇的に快適になります。
今回のミッションである「動画再生スピードを細かく変更する」ことを可能にしてくれるアドオンが「Video Speed Controller」です。
使用しているユーザーも多い人気のアドオンです。
ダウンロード
Video Speed Controller の使い方
この「Video Speed Controller」が凄いのは
どの動画配信サイトでも使えるということです。
- Youtube
- ニコニコ動画
- Twitch
- Amazonプライムビデオ
など有名どころから、
マイナーな動画サイトまで幅広く使えます。
今回はYoutubeを例にします。
①Youtubeを再生します。
②マウスカーソルを画面左上にもっていき
表示される「+」や「-」をクリックすると再生スピードが変更できます。
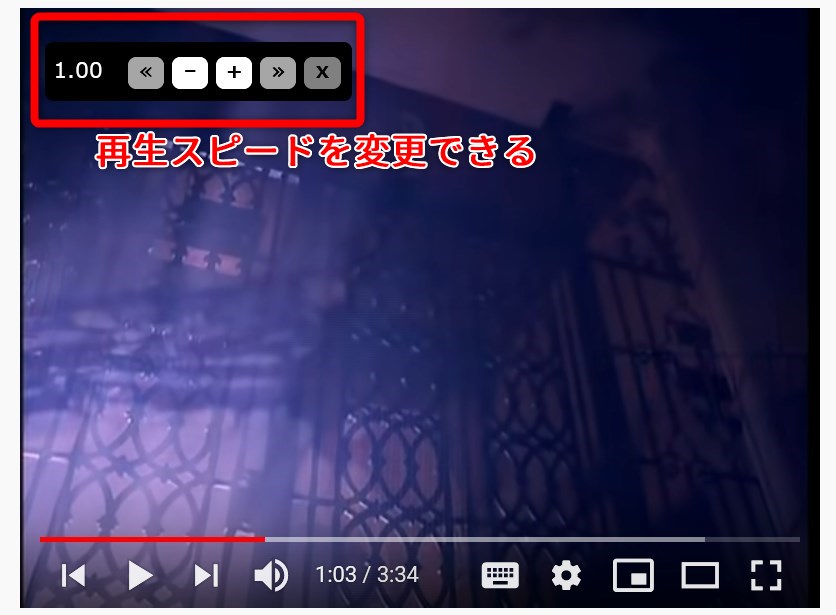
- +:再生スピードが上がる
- -:再生スピードが下がる
- ≪:少し前に戻る
- ≫:少し先に進む
- x:コントローラーの表示を消す
ショートカットキーが便利
いちいち + や - をクリックしなくても Video Speed Controller はショートカットキーが使えます。
キーボードを押すだけでいいのでかんたんです。
- 再生スピードを下げる:キーボードの「S」を押す
- 再生スピードを上げる:「D」
- 少し戻る:「Z」
- 少し進む:「X」
- 再生速度のリセット:「R」
- コントローラーの表示・非表示:「V」
【設定方法】自分の好きな再生スピードにカスタマイズする
Video Speed Controller は再生スピードの増加量なども
自分好みにカスタマイズできます。
手順
①ブラウザ上部の「Video Speed Controller」のアイコンをクリック →「Settings」
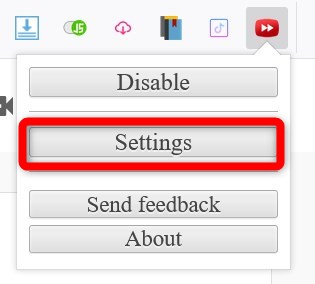
②再生スピードなどを自分好みに変えていく
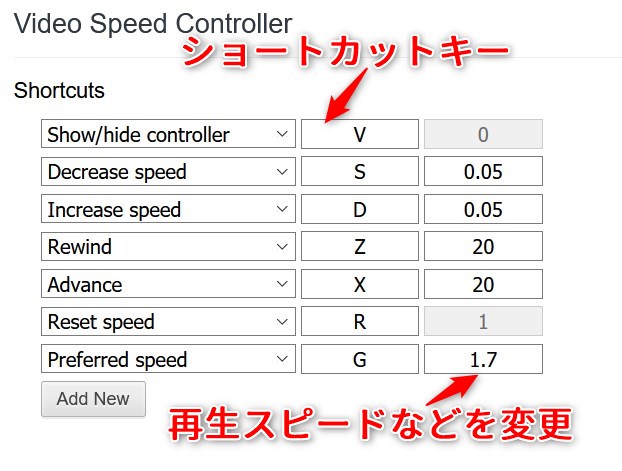
- Decrease speed:再生スピードを下げる
- Increase speed:再生スピードを上げる
- Rewind:何秒戻るか
- Advance:何秒進むか
- Reset speed:再生スピードのリセット
- Preferred speed:デフォルトの再生スピード
③「Save」をクリック
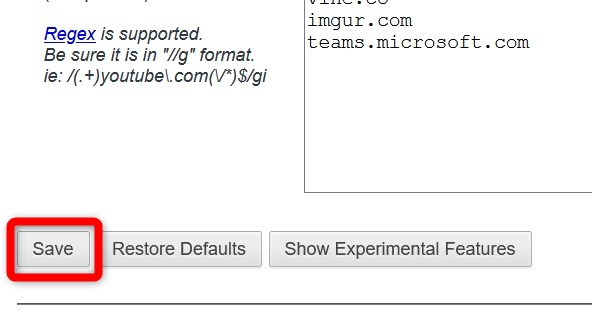
設定を反映させるために、変更したら必ず「Save」をクリックしてください。
今回はYoutubeを例にしましたが、どの動画配信サイトでもやることは同じです。
まとめ
今回は、「自由自在に動画配信サイトの「再生スピードを変更」する方法」をお送りしました。
細かく動画の再生速度を変更できると本当に便利です。
私も時間を無駄にすることなく動画を楽しめています。


