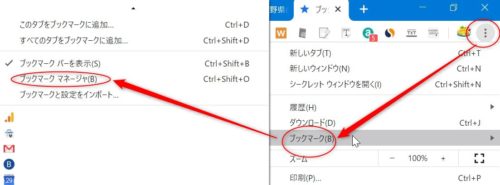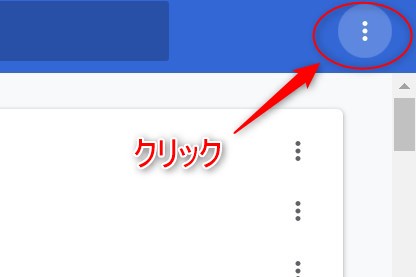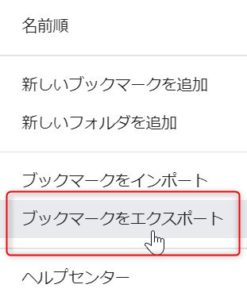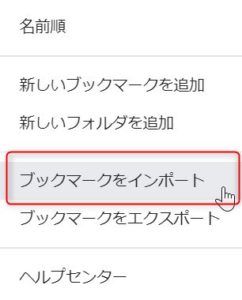ブックマークとは
ブックマークとは、お気に入りのページをブラウザに登録しておくことを言います。
「お気に入りに追加する」とも言います。
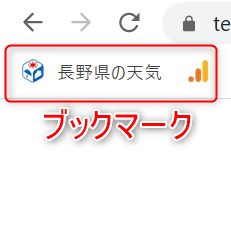
このページの内容は、「Google Chrome」でも「Firefox」でも「Microsoft Edge」でも「IE」でも活用できます。
ブックマークのやり方
ブックマークのやり方は、開いているページで、キーボードの [Ctrl]+[D] を押すとブックマークに登録できます。
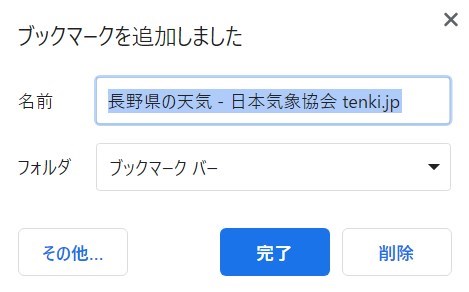
登録したブックマークはどこにあるの?
登録したブックマークは「ブックマークバー」にあります。
![]()
簡単にブックマークを「指定の位置」に登録する方法
ブックマークをたくさん登録すると、新たにブックマークを登録した時に「どこに登録したのかわからない」ことがあります。
そんな時に便利なのが「指定の位置にブックマークを直接登録する」方法です。
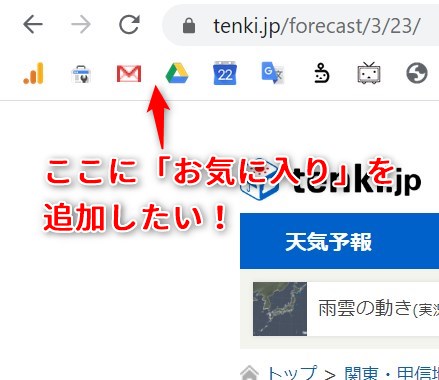
一発でお気に入りを、ブックマークバーの「指定の位置」に登録する方法
まずは、ブックマークしたいページを開きます。
開いたページで、アドレスバーのカギのアイコンを押したまま、ブックマークバーの追加したい場所へ持っていきます。
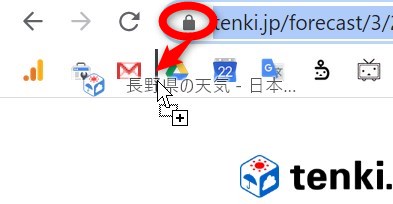
指定の位置に一発でブックマークすることができました。
![]()
【クローム】ブックマークを別PCに移行する方法
ブックマークは、手軽に他のパソコンやブラウザに移行できます。
手順
①ブックマークマネージャーを開く
②縦に並んだ3つの点をクリックして、「ブックマークをエクスポート」をクリックしてファイルを保存します。
③保存したファイルを、同じ手順で別PCにインポートすれば移行の完了です。
ブックマークバーにたくさんのブックマークを表示する方法
ブックマークバーは一目でブックマークを把握できるので、たくさん表示してある方が便利です。
その方法ですが、ブックマークの名前を消してアイコンだけにしてしまいます。
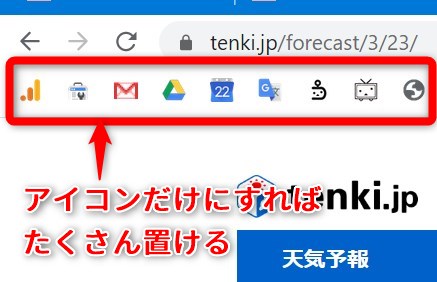
アイコンを見ればどのサイトか分かりますし、アイコンの上にカーソルを置けばURLも表示されるので、どのページか分からなくなることもありません。
ブックマークバーをアイコンだけにする方法
![やりかたは、アイコンの上で右クリック→[編集]](https://www.suida-log.com/wp-content/uploads/2020/03/right-click.jpg)
まずは、名前を消したいアイコンの上で右クリックします。
出てきた画面で[編集]をクリック。
![[名前の欄]を空欄にします。](https://www.suida-log.com/wp-content/uploads/2020/03/03c5066c193fd875282bd09f6ef280b1.jpg)
これでアイコンだけが表示されるようになりました。
これ本当におすすめです。
私は、グーグルマップや天気のサイトなど、よくアクセスするサイトをたくさん置いています。
他にもGoogleドキュメントやGoogleスプレッドシートなど仕事に役立つアイコンも並べています。
速攻でアクセスできるので便利ですよ。
アイコンだけだとどのサイトか分からなくない?
「アイコンだけだとどのサイトか分からなくない?」と思うかもしれませんが、よくアクセスするサイトだけを並べているので全然大丈夫です。
アイコンにはイラストが使われているし、最悪わからなくても、アイコンの上にカーソルを置けばURLが表示されるのでそれでわかります。
やはり、ブックマークバーに表示されているアイコンが多ければ多いほど、お気に入りのサイトに素早くアクセスできるので圧倒的に作業スピードが上がります。
まとめ
今回は「最強の「ブックマーク活用法」まとめ。クロームが便利になる方法大辞典【Firefox・Edgeにも活用できる】」と題してお送りしました。
お気に入り(ブックマーク)を整理すると、パソコン作業が劇的に捗ります。
ぜひやってみてください。